このように思っている方のために超シンプルにWordPressブログの始め方について解説しました。
ぜひお役立てください。
WordPressブログの始め方手順
ゼロからWordPressブログを立ち上げる手順は下記の通りです。
- ドメインの取得
- サーバーとの契約
- ワードプレスの設定
- テンプレートの設定
- パーマリンクの設定
- プラグインのインストール
- グーグルアナリティクスの設定
- グーグルサーチコンソールの設定
ここまで完了すればあとは記事を登場していくだけ!
それでは一つずつ解説していきます。
ドメインの取得
一番最初にやることはドメインの取得です。
後述するサーバーとの契約と同時に行えるサービスもあるのですが、個人的な見解としてドメインとサーバーは別々で契約したほうがいいと思っています。
オススメのドメインはこちらです。
- バリュードメイン
- ムームードメイン
- スタードメイン
サーバーと契約
ドメインを取得したら、サーバーと契約する必要があります。
オススメのサーバーは下記の通りです。
- エックスサーバー
- Conoha WING
- mixhost
どのサーバーも遜色なくハイクオリティなので、どれを選んでも問題ありません。
各サーバーについて詳しく知りたい方は下記のページがわかりやすかったのでぜひ御覧ください。
【エックスサーバー】
特にこれからブログを始める初心者にとって、サーバーのサポート体制は重要です。 なぜならブログを運営していると、サーバーに…
【Conoha Wing】
ConoHa WINGの評判はどう?利用者のリアルな口コミやメリット・デメリットを徹底解説。速度や料金、サポート体制まで…
【mixhost】
これからWordPressブログを始める場合、mixhostはおすすめのサーバーのうちの1つです。 mixhostは高速…
ワードプレスの設定
ワードプレスは無料で使うことができます。
ワードプレスに登録したら、サーバーにインストールするようにしましょう。
契約しているサーバーによってワードプレスのインストール方法は異なります。
ここでは一例としてエックスサーバーと契約している前提で手順を下記に載せておきますね!
- エックスサーバーのサーバーパネルを開く
- 「WordPress」という項目内の「WordPress簡単インストール」をクリック。
- 該当する独自ドメインを選択。
- WordPressインストール」タブを開く。
- 必要事項の記入が完了したら「確認画面へ進む」をクリック。
おおまかな手順はこれで完了となります。
テンプレート(テーマ)の設定
ワードプレスにはテンプレートが用意されています。
一般的には「テーマ」と呼ばれており、サイトの基本的なデザインや機能の事だと思ってください。
有料のものや無料のものがありますが、お好みのテーマを選びましょう。
個人的にオススメのテーマをご紹介いたします↓
- Giraffe
- Stinger
- Cocoon
- LION BLOG
- ELEPHANT
- Seal
- Diver
- ストーク

- スワロー

- SANGO(サンゴ)
- AFFINGER
- JIN
- THE THOR
パーマリンクの設定
パーマリンクの設定は記事を投稿する前の初期段階で設定してください。
パーマリンクとは、
「Webページに設定される個別のURL」
のことです。
URLの事だと思っても問題ありません。
パーマリンクの設定は下記の手順でできます。
1.WordPressダッシュボードの「設定」メニューから「パーマリンク設定」をクリックしてください。
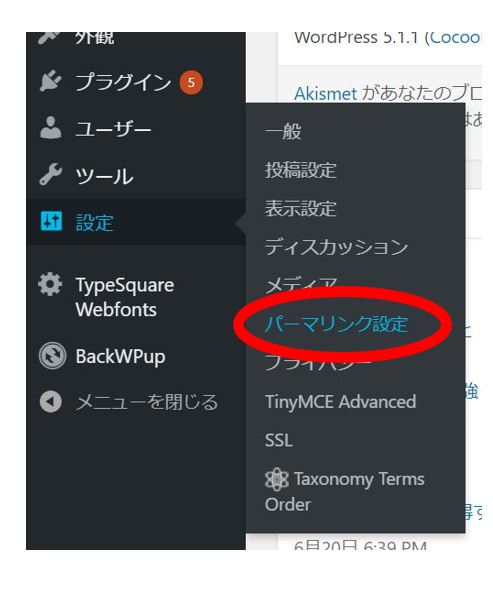
2.パーマリンク設定では、下記の二つを設定することができます。
- 共通設定
- オプション
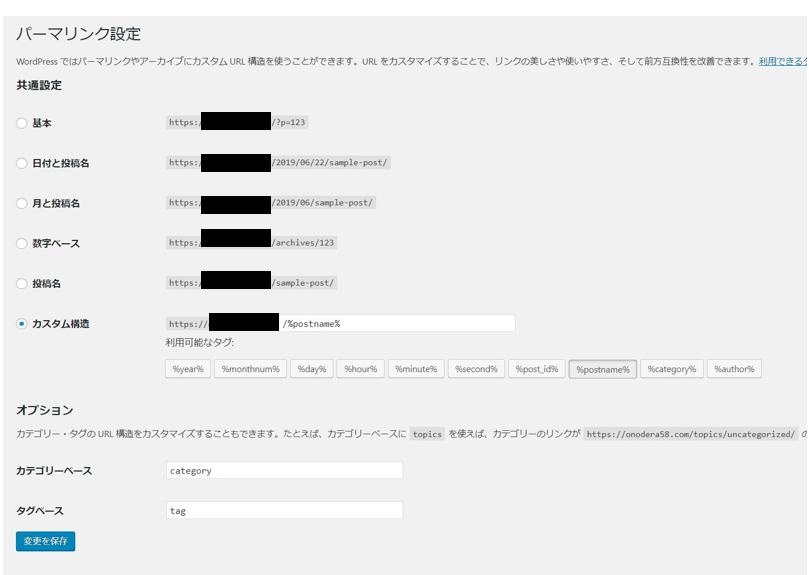
記事毎のパーマリンクを設定するには共通設定のほうを操作していきます。
3.共通設定では、全部で下記6種類の設定方法があります。
- 基本
- 日付と投稿名
- 月と投稿名
- 数字ベース
- 投稿名
- カスタム構造
ここからお好みのURLを選ぶようにしてください。
個人的にオススメなのはカスタム構造でページの内容に沿った文字列にするやり方です。
今回はカスタム構造で設定する方法について解説していきます。
4.カスタム構造を選択したら、入力欄に「/%postname%」と記入して「変更を保存」をクリックしてください。
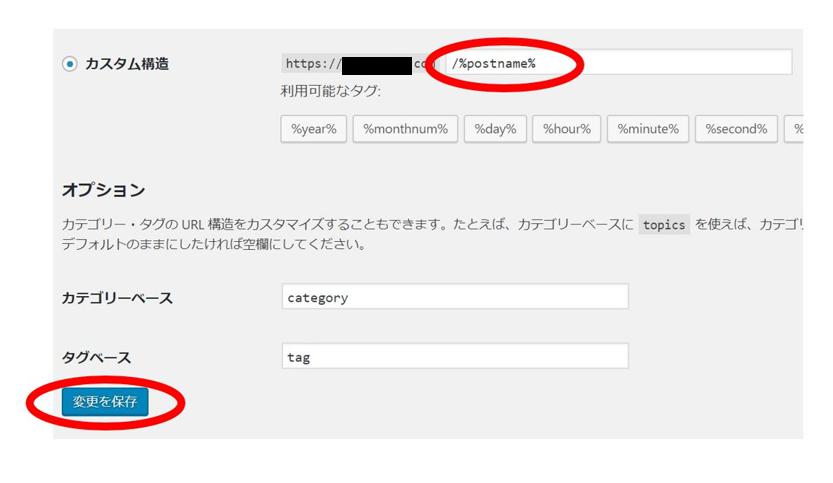
この設定だと、初期設定で記事タイトルの文字列がスラッグとして反映されるようになるので、記事を作成するごとにパーマリンクを設定することができます。
少々めんどくさいと思うかもしれませんが、記事の内容にあったURLを設定できるのは魅力的だと思います。
5.この状態で記事を投稿しようとすると、以下のように記事タイトルの文字列がスラッグとして反映されます。

6.このままだとカッコ悪いので、「編集」を押してスラッグを変更するようにしましょう。

スラッグは記事内容の意味に合った半角英数字がベターです。
サイトのSSL化(https)
サイトの安全性と信頼性を確保するためにSSL化の作業は必ずしておきましょう。
ここではエックスサーバーにおけるSSL化の手順を説明します。
1.サーバーパネルにログインし、ドメイン欄の「SSL設定」をクリックしてください。
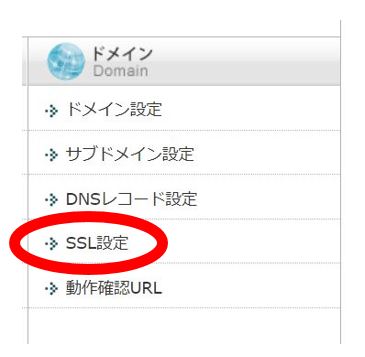
2.設定するドメインを選択します。
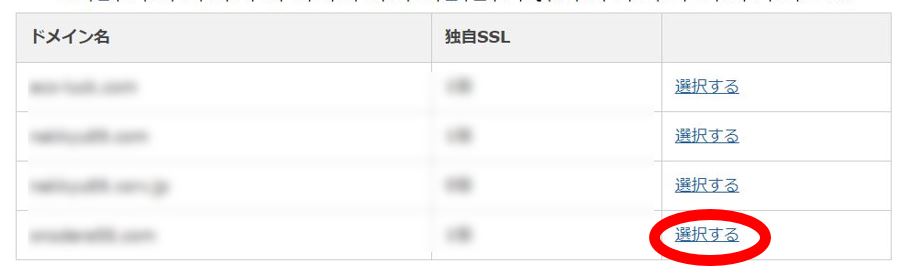
3.「独自SSL設定追加」タブを開き、「追加する」をクリックします。
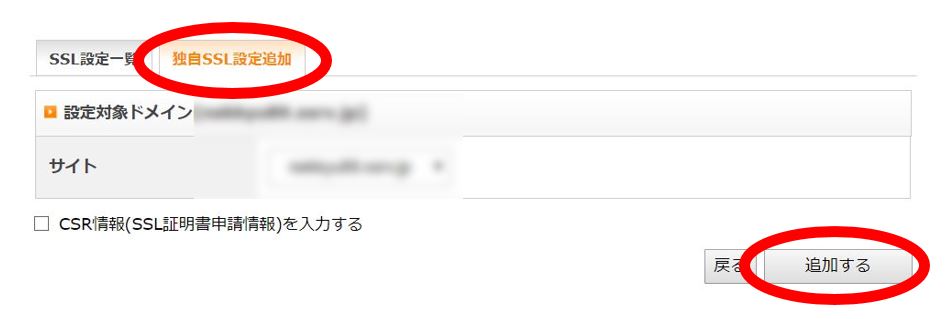
*「CSR情報(SSL証明書申請情報)を入力する」にチェックは入れなくても問題ありません。
4.設定が完了すると、SSL設定一覧に表示されるようになります。
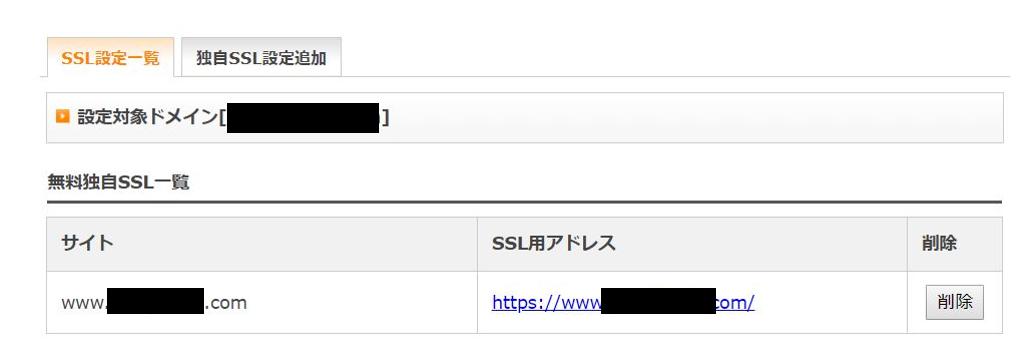
サイトのSSL化は1時間以内に反映されるので、1時間経っても反映されていなければ、サーバー会社に問い合わせるようにしてください。
ワードプレスの一般設定も変更する
サーバー側で独自SSLの設定が完了したら、ワードプレスの管理画面からも設定を変更する必要があります。
ダッシュボードの『設定』>『一般』を開き、
- WordPressアドレス
- サイトアドレス
のURLを「http」から「https」へ変更するようにしましょう。
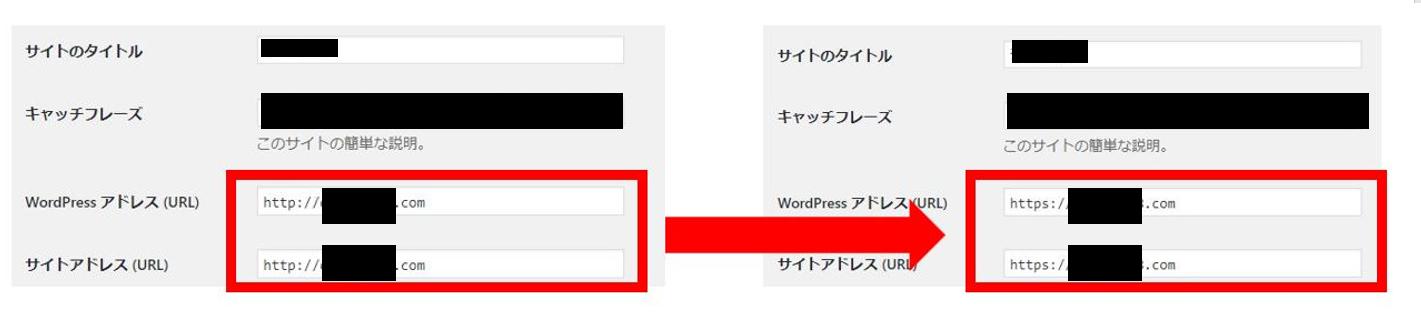
置換作業:Search Regex
次に置換作業を行います。「http」のURLを全て「https」に置換しなければなりません。
この設定をしておかないと以前までアクセスできていたのにページが表示されなくなったという事態が起こるので必ず置換作業をしましょう。
置換作業に便利なプラグインは「Search Regex」です。
ダッシュボードの「プラグイン」>「新規追加」から検索して、インストール・有効化をしてください。
設定は「ツール」>「Search Regex」から行うことができます。
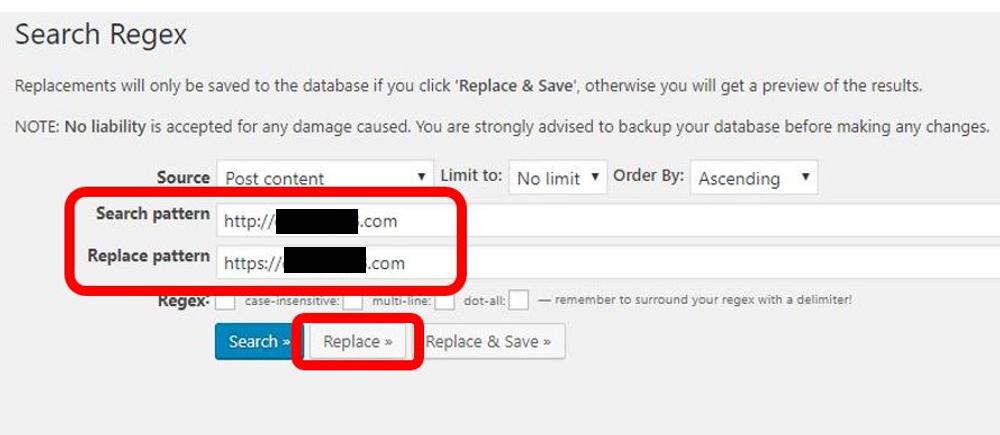
Search pattern:『http://ドメイン』
Replace pattern:『https://ドメイン』
のように入力します。
入力したら『Replace ≫』をクリックしてください。
すると、設定変更の結果が出てくるので、間違いがないか確認します。
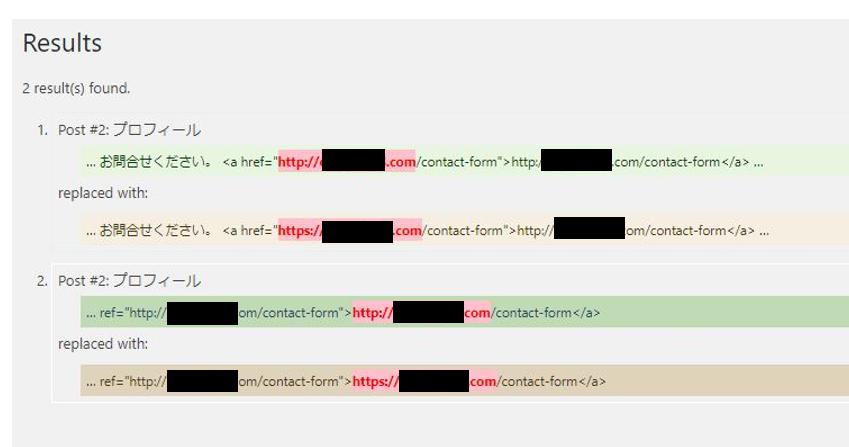
問題無ければ、「Replace & Save≫」をクリックして完了です。
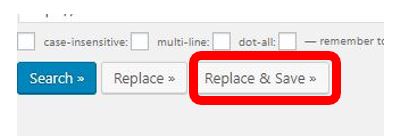
.htaccessを編集してリダイレクト設定する
SSL化の設定をしたらサーバー内にある「.htaccess」というファイルを編集しなくてはいけません。
編集しておかないと、「http://~」と「https://~」の2つのサイトが存在することになってしまいます。
SSL化したとしても被リンクをもらっていたりして、ページにアクセスしてもらっても「http://~」のサイトへ流入することもあります。
ですので、.htaccessの編集は必ずしてください。
1.エックスサーバーのサーバーパネルに入り、リダイレクトしたいドメインを指定してください。
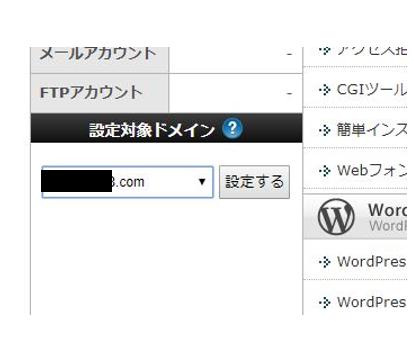
2.ホームページ欄の「.htaccess編集」をクリックします。
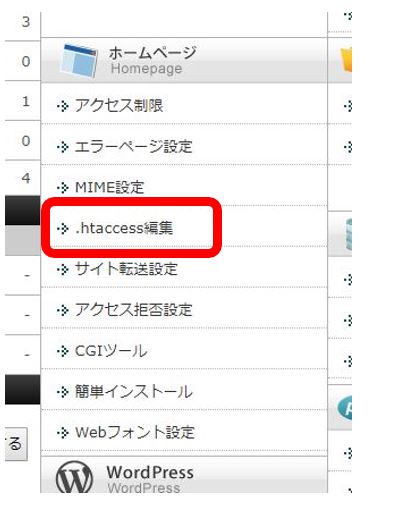
3.リダイレクトしたいドメインのところで「選択する」をクリックします。
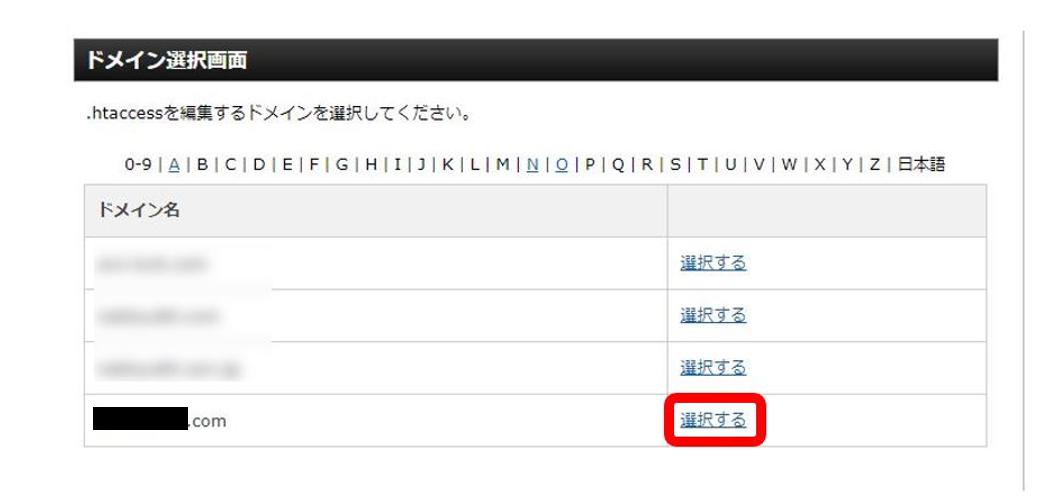
4.「.htaccess編集」タブを開き、②の箇所にコードを入れます。
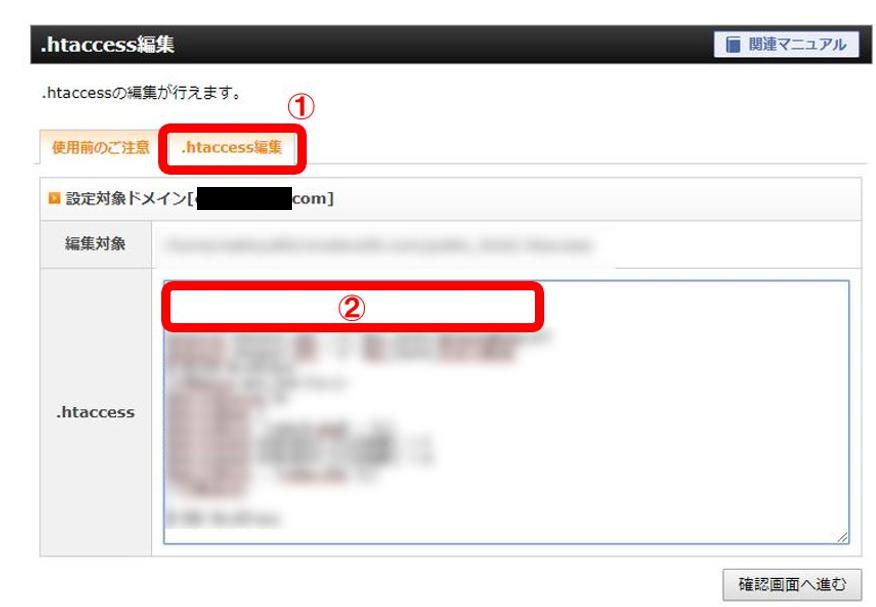
挿入するコードはこちら。
<IfModule mod_rewrite.c>
RewriteEngine On
RewriteCond %{HTTPS} off
RewriteRule ^(.*)$ https://%{HTTP_HOST}%{REQUEST_URI} [R=301,L]
</IfModule>
5.入力が完了したら「確認画面へ進む」をクリックします。
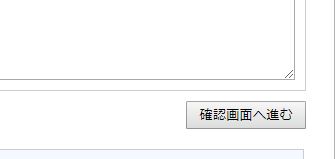
6.間違いがなければ「実行する」をクリックしてください。
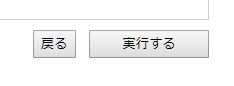
7.「http://~」と入力して、「https://~」のURLにページが飛んで入れば成功です。
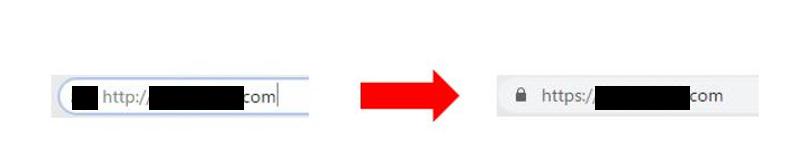
ここまで設定をして、ワードプレスのSSL化設定は完了です。
あとはGoogleアナリティクスやサーチコンソールなど、サイトに紐付いているツール・サービスの設定を変更する必要があります。
プラグインのインストール
プラグインとは、ワードプレスの標準機能に搭載されていない機能を加えることができる機能です。
アドセンスブログに必要なプラグインを予めインストールするようにしましょう。
オススメのプラグインは下記の通り。
- Google XML Sitemaps
- WordPress Ping Optimizer
- AddQuicktag
- Broken Link Checker
- TinyMCE Advanced
- Contact Form 7
- PS Auto Sitemap
- Akismet
- BackWPup
- jetpack
- WP-PostViews
あとは運営しながら必要に応じて追加・削除するようにしてください。
グーグルアナリティクスの設定
アクセスを確認するためのツールがグーグルアナリティクスです。
分析しながら記事を改善するようにしましょう。
設定手順は下記の通りです。
- Googleアナリティクスのページを開く。
- 「アナリティクスにログイン」または「無料で利用する」をクリック。
- 「登録」をクリック。
- ウェブサイト情報を入力。
- 入力したら、「トラッキングIDを取得」をクリック。
- トラッキングコードが表示されるので、コピーしてサイトの<head>内に貼り付け。
以上です。
グーグルサーチコンソールの設定
投稿した記事はインデックスさせる必要があります。
この作業がないと検索しても表示項目に記事が出てこないということもあります。
グーグルサーチコンソールの登録方法は下記の手順を踏めばOKです。
- Googleサーチコンソールにアクセス。
- 「プロパティを追加」をクリック。
- プロパティタイプはドメインの方を選び、登録したいサイトのドメインを入力し「続行」をクリック。
- 表示されているTXTレコードをコピー。
- サーバー管理(エックスサーバーの場合)のサーバーパネル「DNSレコード設定」にアクセス。
- 該当するドメインを選択し、「DNSレコード追加」タブを開き、種別を「TXT」、内容に先ほどコピーしたレコードを貼り付ける。
- 「追加する」をクリック。
- Googleサーチコンソールの画面に戻り、「確認」をクリック。
これで完了です。
WordPressブログを始める際の注意点
WordPressブログを始める際の注意点を紹介します。
- ドメインやサーバーの更新を忘れないこと
- プラグインやテーマは定期的に更新すること
- テーマを編集する際は必ずバックアップをとっておくこと
とりあえず、この3つだけ押さえていただければ、致命的なトラブルを避けることはできます。
特にドメインやサーバーの更新を怠ると単純にサイトが閉鎖してしまうので本当に注意してくださいね!
まとめ:Wordpressブログは誰でも簡単に始められる!
WordPressブログはパソコンとネット環境さえあれば誰にでも始められます。
1日もかからないでブログを開設できるので、ぜひこの機会にWordPressブログを始めてみてはいかがでしょうか?
参考サイト:ホームページ顧問






